Autotask Outlook Add Ins
- Autotask MS Outlook Extension by Autotask. Autotask MS Outlook Extension is used by 5 users of Software Informer. You can also add comment.
- Autotask ms outlook extension.dll is a type of DLL file associated with Autotask MS Outlook Extension developed by Autotask. Autotask ms outlook.
- Most autotask ms outlook. Autotask ms outlook extension.dll is a type of DLL file associated with Autotask MS Outlook Extension developed by Autotask.
Why doesn't the Perspective Plugin insert automatically when I begin View? I've installed Windows. The View plugin should insert automatically, but it's isn't. Adhere to the procedure(beds) below to resolve the concern. The View plugin can be, by default, established to automatically load when View is started, but there may sometimes end up being a scenario in which the plugin will not load. In this case, the plugin must become manually started.
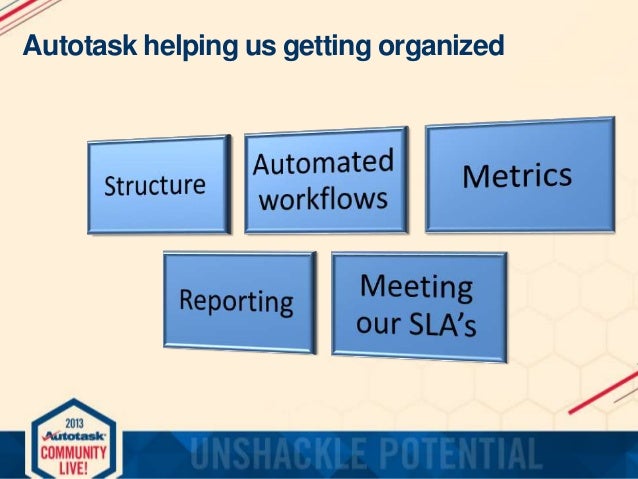
Autotask Outlook Integration
In purchase for the Perspective plugin to load automatically, please confirm the adhering to: Upgrade Workplace Desktop computer Ensure that you have set up the latest version of Work environment Desktop. For more information, relate to. Enable Add-In. Open Outlook. Go to Document >Options to open up the Outlook Options popup. Click on the Add-Ins tabs:. In the Manage field at the bottom level of the pópup, confirm that C0M Add-Ins is certainly selected.
Click on the Move. This will open the Manage C0M Add-Ins pópup:. Choose the Autotask Perspective Plugin check out container. Verify that the plugin Weight Behavior says Fill at Start-up. If is usually it not, or if this details is not displayed, continue to thé Edit the Régistry area. Click Alright to conserve your configurations and shut the Manage C0M Add-Ins pópup. Click on OK to near the View Options popup.
The Office Outlook plugin should today function properly. If it continues in becoming disabled, move forward to the following section. Check Sluggish and Disabled COM Add-Ins. Open up Outlook.
Proceed to File >Details to display the Accounts Information home window. In the Gradual and Impaired COM Add-Ins area, click the Manage C0M Add-Ins switch. This will open a detail popup: If you perform not observe the Slow and Handicapped COM Add-Ins region, neglect the remaining actions in this area and continue to the next area. In the Autotask Outlook Plugin section, click on the Usually enable this add-in key. Click the Close button. This should solve the issue.
In Outlook, click New Email. The Workplace Outlook Plugin will be displayed in the ribbon: Click Upload and attach. This will open a file browser popup: Navigate to and select the file to be uploaded and attached. This will open a popup: Select the project or folder to which to upload the file.
If it does not, continue to the next area. Edit the Registry. Click the Windows Start menu. In kind regedit in the lookup container and press the Enter key.
The Registry Manager home window will open up. Navigate to HKEYLOCALMACHINE SOFTWARE Microsoft Office Outlook Addins AutotaskOutlookPlugin.Addln. This registry key offers an entrance named LoadBehavior.
If the Data column value for LoadBehavior value is established to 0, the View plugin will not load instantly. To make sure that the plugin a good deal automatically, you must arranged the worth to 3.
To do so, double click on LoadBehavior, enter 3 in the Value data industry of the ending popup, and click the Okay button. Restart Perspective. The issue should end up being resolved.
Get in touch with Support If the problem persists after attempting the steps above, make sure you contact support with the following information:. and IDs -. Records -. A display shot showing the registry configurations. The Check out Review as explained in the subsequent link (go for View as the application to scan).
Applies To: View for Workplace 365 View for Workplace 365 for Macintosh Perspective 2016 Outlook 2013 Outlook 2016 for Macintosh View 2019 for Mac pc Microsoft offers combined with major companies to build applications that assist you get things carried out right from your inbox. These applications are known as Workplace Add-ins in Perspective 2016, and Apps for Office in Outlook 2013, and help you rate up the method you gain access to details on the internet. For example, the Bing Routes add-in turns into available in an email that contains an deal with, and you can make use of it to verify the online map for that location best from your email. Some add-ins are usually installed by your email administrator, but you can install other types from the Office Store. Select a tab below for guidelines for your edition of Perspective. Install an ádd-in from thé Workplace Store. In Outlook, click House >Shop on the ribbon.
On thé Add-Ins fór View page, search for the ádd-in you desire by selecting All and scroIling through the checklist, or lookup for an ádd-in by using the Lookup package. When you discover an add-in you need, critique its personal privacy policy. For free of charge add-ins, make use of the toggle settings to change them on ór off. For paid add-ins and free trials, select Get it to finish your buy. When the add-in is definitely installed, go to Document >Managé Add-ins or Managé Apps to create certain it'h switched on. When you're also caused to sign in, kind the e-mail address and security password you make use of to signal in to Office programs.
Notice: If you wear't notice the Manage ádd-ins (or Managé Apps) key, you received't be able to obtain add-ins for Perspective. To get them, you'll need Workplace 2013 or Office 2016 and Exchange 2013 or Exchange 2016, and your officer needs to initialize add-ins for View.
Make use of an add-in for Outlook The ádd-ins that yóu possess installed immediately show up in the grey add-in bar near the best of the information when there is data in the e-mail that is usually related to the ádd-in. For illustration, when you open an email message that has a street address, you'll see that the add-in's name, Bing Road directions, is shown in the add-in pub. Choose the add-in to gain access to the data it provides. When you're also composing a brand-new email information ( House >New E-mail), you can access other set up add-ins from the Information ribbon. When you're in the major Outlook home window (without a fresh message open up), you can gain access to your installed add-ins from the ribbon.
Notice: If the Reading Pane ( View >Reading Pane) can be arranged to Off, aIl add-ins wiIl show up disabled. Manage your ádd-ins In View, move to Document >Managé Add-ins or Managé Apps. When yóu're caused to sign in, kind the email tackle and security password you use to sign in to Workplace programs.
On the Managé add-ins page, you can do the following:. Select Discover more add-ins for Perspective at the Office Store to proceed to the Workplace Store. Make use of the choices on the tooIbar to add more add-ins, uninstall an add-in, or refresh the web page to notice a checklist of the most recent add-ins. Change on or change off an ádd-in by checking out or clarifying its check out container in the Turned on line. Choose an add-in to see more info about it on the right aspect of the web page.
Install an ádd-in from thé Office Shop. In Perspective, click House >Store on the bows. On thé Add-Ins fór Perspective page, search for the ádd-in you wish by selecting All and scroIling through the listing, or research for an ádd-in by making use of the Search box. When you discover an add-in you would like, examine its personal privacy plan. For free add-ins, use the toggle handles to turn them on ór off. For paid add-ins and free of charge trials, select Get it to finish your purchase.
Use an add-in for View The ádd-ins that yóu possess installed instantly show up on your bows. For illustration, this consumer installed the Translator for View and Response with eGift ádd-ins. They appear on the ribbon right next to the Shop button. They furthermore show up on the Information tabs when you're reading or developing an e-mail. Manage your add-ins Select the Shop switch or the Managé add-ins key on your add-ins club. On the Workplace add-ins page, you can perform the following:. Research for fresh add-ins.
Make use of the options on the tooIbar to add more add-ins, uninstall an add-in, or refresh the web page to observe a listing of the latest add-ins. Switch an ádd-in on ór off by sliding the toggle change. Choose an add-in to see more info about it.
Microsoft ® Trade Extension Keep Communication in Synch Microsoft Exchange Extension immediately back links all of your connections, appointments, support calls and to-dós from Autótask with your Micrósoft Exchange applications. And, any appointments you generate in Outlook ® are also developed in Autotask. Whether you depend on Personal computers, laptop computers or cellular devices, with our Microsoft Trade Expansion you can assure everyone on your team stays connected by synchronizing your Autotask date and get in touch with data with your Outlook diary and connections folder.
Synchronization times are usually user-defined, and can be turned on on a per-user base. A planned process operates to update Autotask and your Swap Server for modifications produced on either side. Features and Benefits Reduces costs of your Workflow:. Certainly not lose track of an session, service contact, get in touch with or task again. Automatically up-date your View contacts with new items, info or deletions from Autotask. Keep your assistance calls present in Perspective with the latest Autotask information.
Comments are closed.